
Tutorials
Schritt für Schritt durch HQ
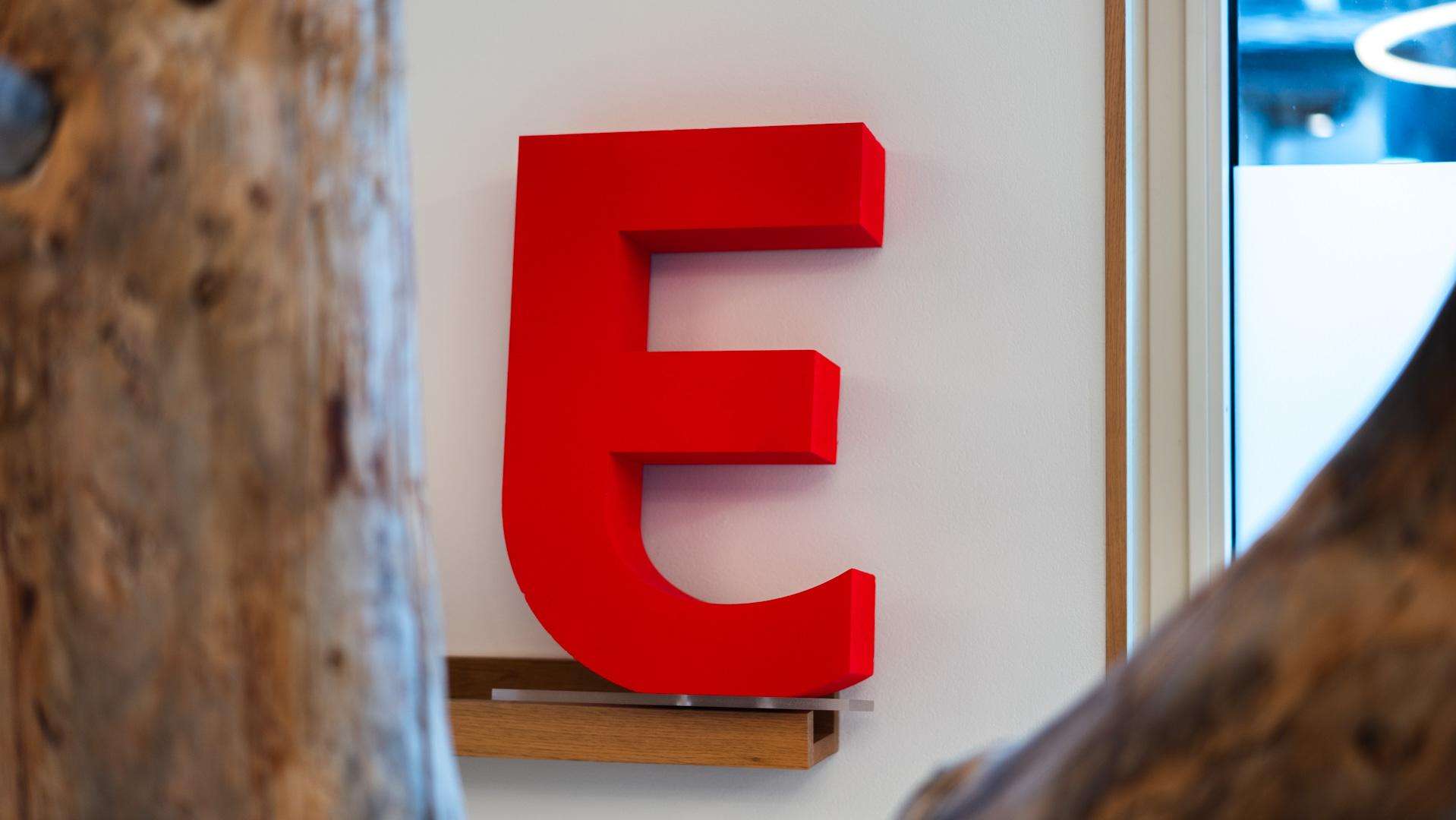
Webseite
Im Menüpunkt Webseite verwalten Sie den Aufbau der Webseite. Sie erstellen neue Seiten und verwalten diese. Jede einzelne Seite können Sie hier ein- oder ausblenden, terminieren oder verstecken.
Seite hinzufügen
Mit dem Pluszeichen (+) beim Hauptmenü (Box 1) fügen Sie eine neue Seite hinzu. Im neuen Fenster können Sie den Namen hinterlegen und das Layout auswählen, sofern verschiedene Layouts für Ihre Seite bestehen. Diese Seiten erscheinen in der Hauptnavigation Ihrer Webseite.
Neue Unterseiten fügen Sie bei den entsprechenden Hauptseiten mit den ... (Box 2) hinzu. Hier können Sie beliebig tief in der Menüstruktur weitere Unterseiten anlegen. Jeweils die Unterseite auswählen und mit den ... eine neue Seite erstellen.
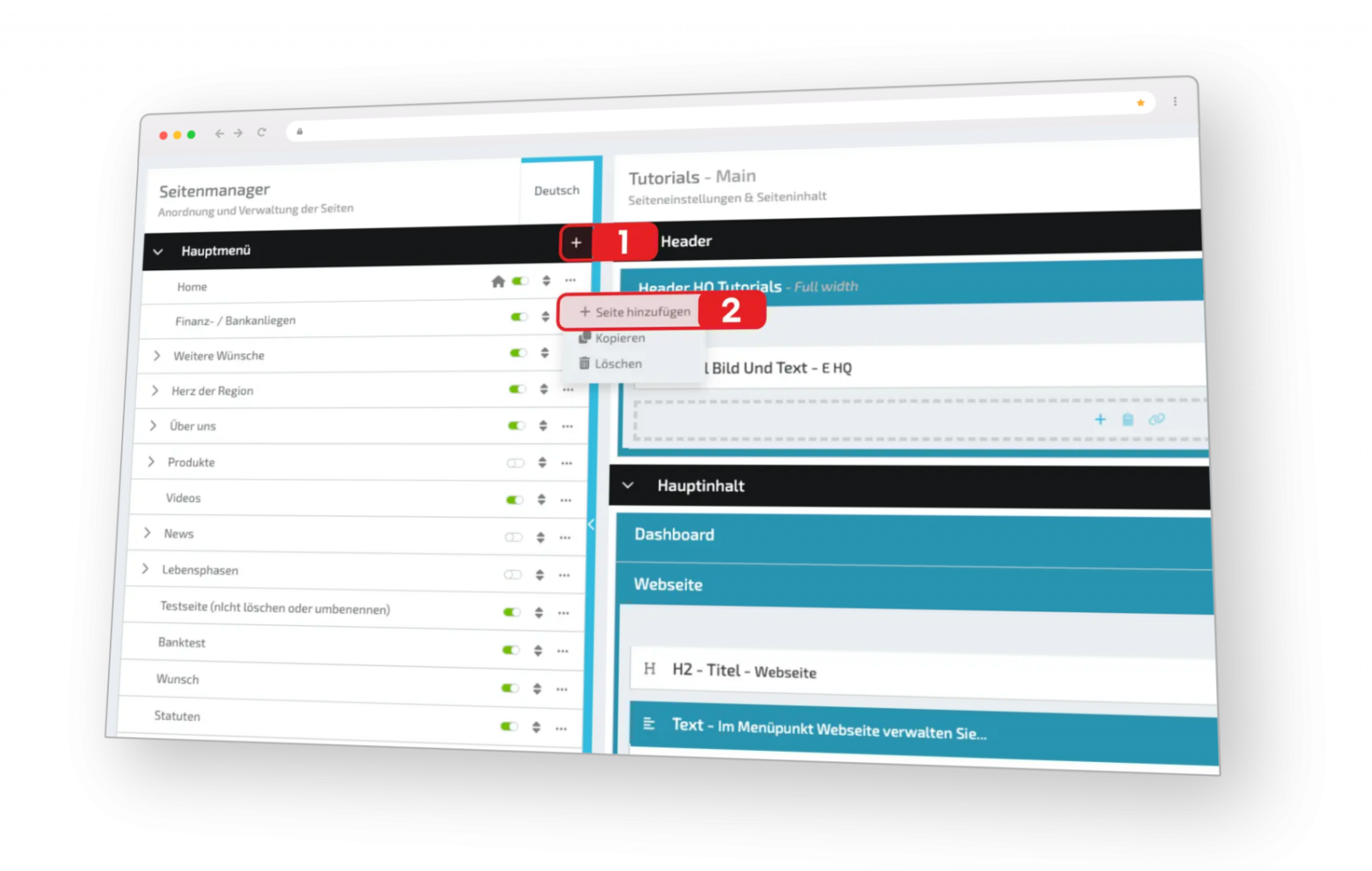
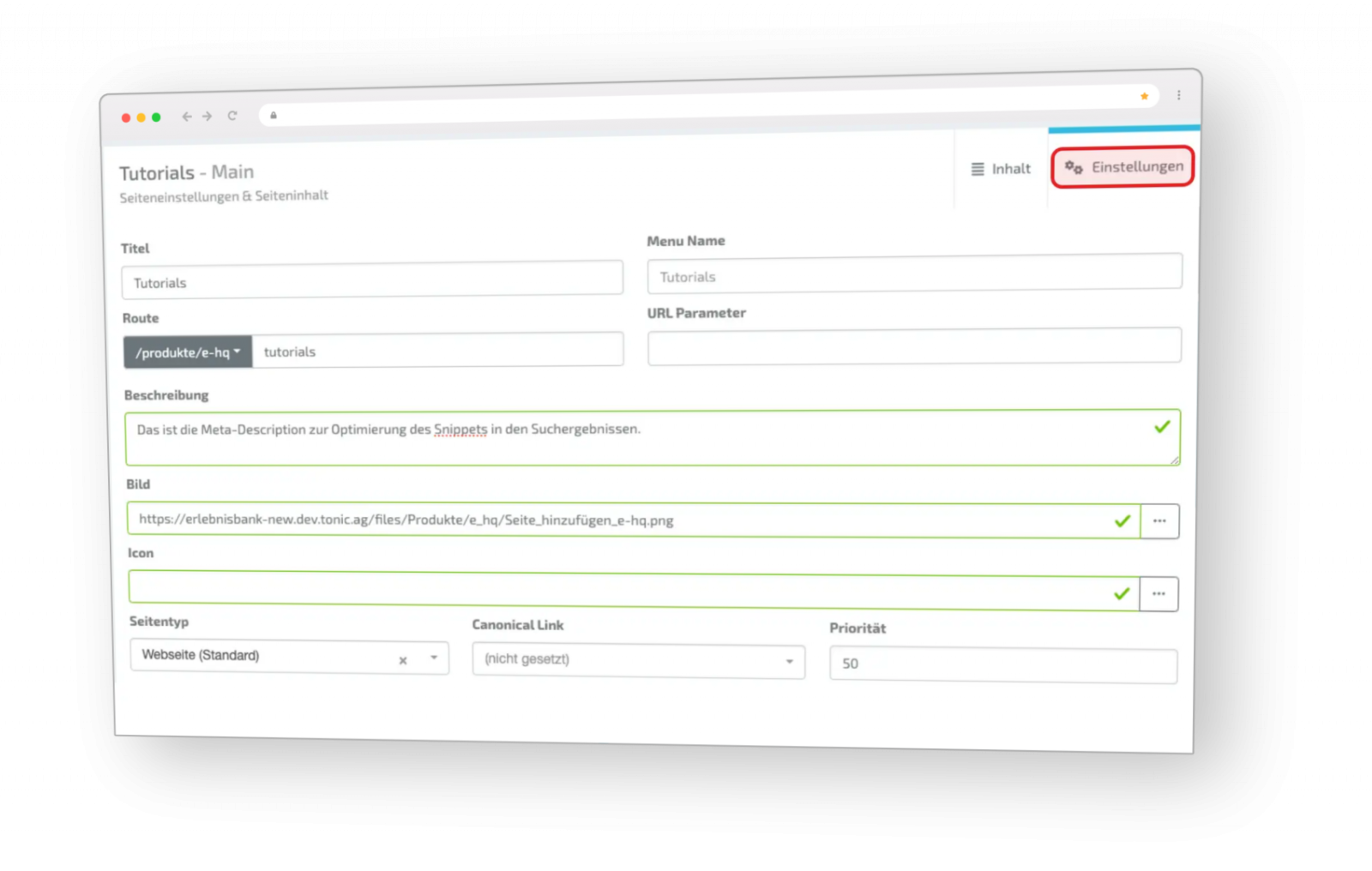
Seite verwalten
Wenn Sie eine Seite auswählen, können Sie in den Einstellungen das Verhalten Ihrer Seite definieren.
Hier haben Sie die Möglichkeit, den Titel nachträglich umzubenennen. Der Menüname wird vom Titel übernommen und dient als Referenz. Bitte denken Sie daran, auch die Route, also den Pfad zur Seite, anzupassen. Diese wird nicht automatisch aus dem Titel übernommen.
SEO-Optimierungen
Der Titel wird auch als Meta-Titel für Suchmaschinenanfragen verwendet. Ebenso werden die Beschreibung, das Bild und das Icon als Ergebnis in den Suchmaschinen angezeigt.
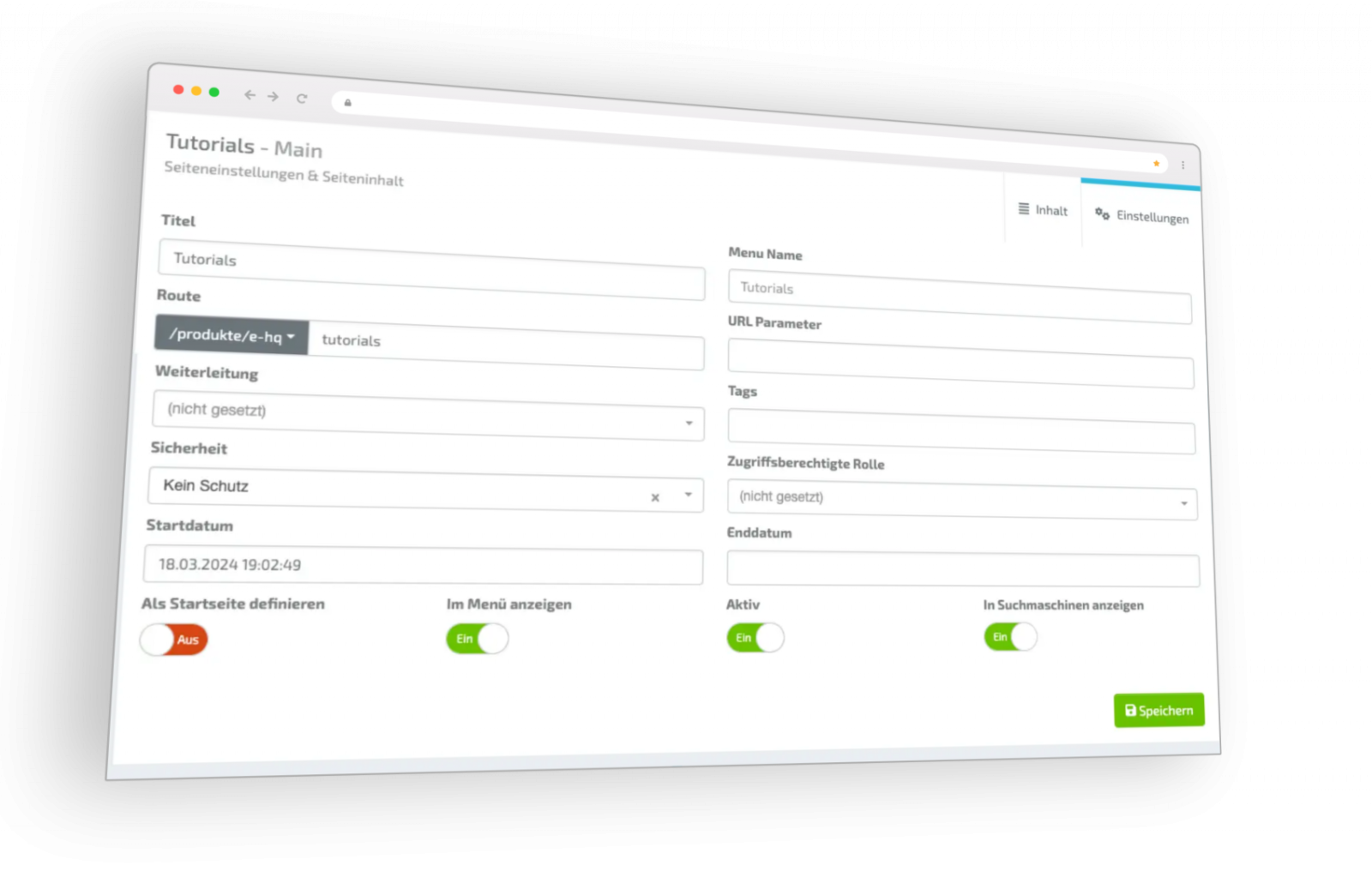
Seite verwalten - erweiterte Einstellungen
Hier können Weiterleitungen eingerichtet werden. Das kann eine Weiterleitung auf eine andere Unterseite oder auf eine externe Webseite sein.
Bei der Sicherheit können Webseiten geschützt werden. Der Zugriff wird über ein Login ausschliesslich autorisierten Personen gewährt.
Das Startdatum und das Enddatum beziehen sich darauf, wann eine Seite online geschaltet wird und bis wann sie online bleiben soll.
Wenn Sie die Option Als Startseite definieren aktivieren, wird diese Seite zur neuen Startseite Ihrer Website - also zur Homepage.
Die Einstellung Im Menü anzeigen definiert, ob die Seite im Navigationsmenü angezeigt werden soll oder ob es sich um eine "versteckte"-Seite handelt.
Die Seite ist erst online verfügbar, wenn Sie den Schalter Aktiv auf Ein setzen und die Seite damit aktivieren. Standardmässig sind alle neuen Seiten deaktiviert, um zu verhindern, dass leere Seiten online erscheinen. Dadurch haben Sie genügend Zeit, die Seite zu pflegen, bevor sie veröffentlicht wird.
Sie können festlegen, ob die Seite von Suchmaschinen gefunden werden soll. In Suchmaschinen anzeigen ist standardmässig aktiviert.
Und ganz wichtig: Speichern!
Seite verschieben
Seiten lassen sich unkompliziert verschieben. Nehmen Sie dazu die gewünschte Seite im Seitenmanager und ziehen Sie sie mit den Doppelpfeilen an die gewünschte Position.
Sie können die Seite vertikal verschieben, um die Reihenfolge anzupassen. Mit horizontalem Verschieben können Sie auch die Hierarchie der Seite ändern. Aus einer Unterseite wird dadurch eine Hauptseite und wird automatisch in der Hauptnavigation angezeigt.
Dieses Verschieben ist nicht nur innerhalb eines Menüpunkts, sondern über die gesamte Webseite hinweg möglich.
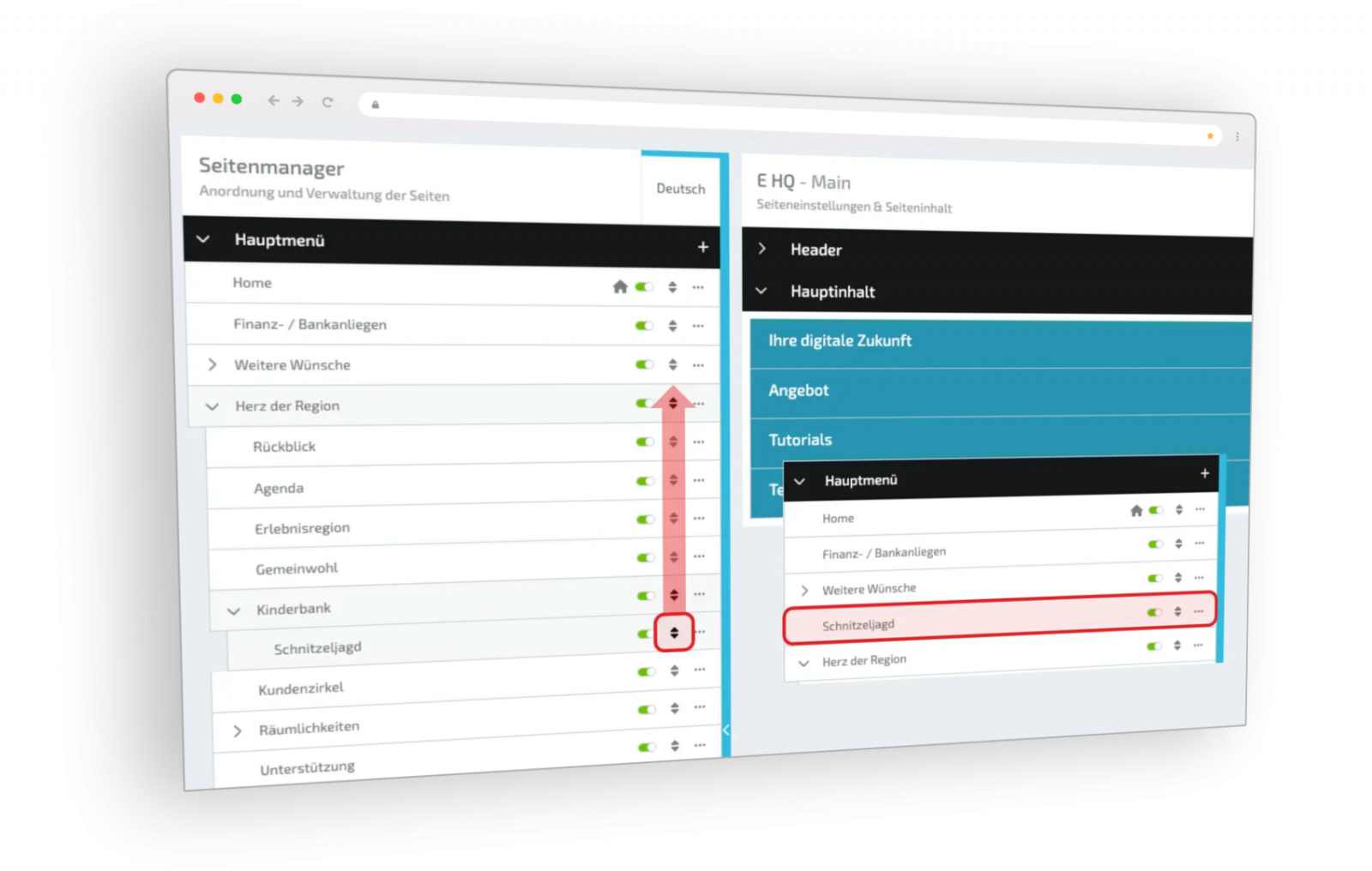
Seiteninhalte
Wir haben die Menüstruktur kennengelernt. Nun werden die einzelnen Seiten mit Inhalten befüllt.
Sie müssen sich keine Gedanken über das Design machen, da das vorgegebene Design vollständig im E HQ umgesetzt wurde. Trotzdem bietet das System eine gewisse Flexibilität bei der Anordnung der Inhalte.
Container und Reihen
Container helfen Ihnen dabei, die Übersicht über die Seite zu behalten. Es ist sinnvoll, für spezifische Inhalte jeweils einen eigenen Container zu erstellen. Zum Beispiel könnten Container für eine Veranstaltung folgende Bereiche enthalten: Beschreibung, Programm, Künstler, Anmeldung.
Sie können auf einer Seite beliebig viele Container hinzufügen, indem Sie das Pluszeichen (+) im Hauptinhalt (Box 1) verwenden. Die Sortierung der Container erfolgt analog der Seiten mithilfe der Doppelpfeile.
Innerhalb jedes Containers können Sie dann mit dem Pluszeichen (+) (Box 2) Reihen hinterlegen. Dabei haben Sie die Flexibilität, die Anordnung der Inhalte frei zu definieren, sei es ein Inhalt über die gesamte Breite, eine Aufteilung von 50/50 usw. Diese Reihen können sich innerhalb des Containers wiederholen.
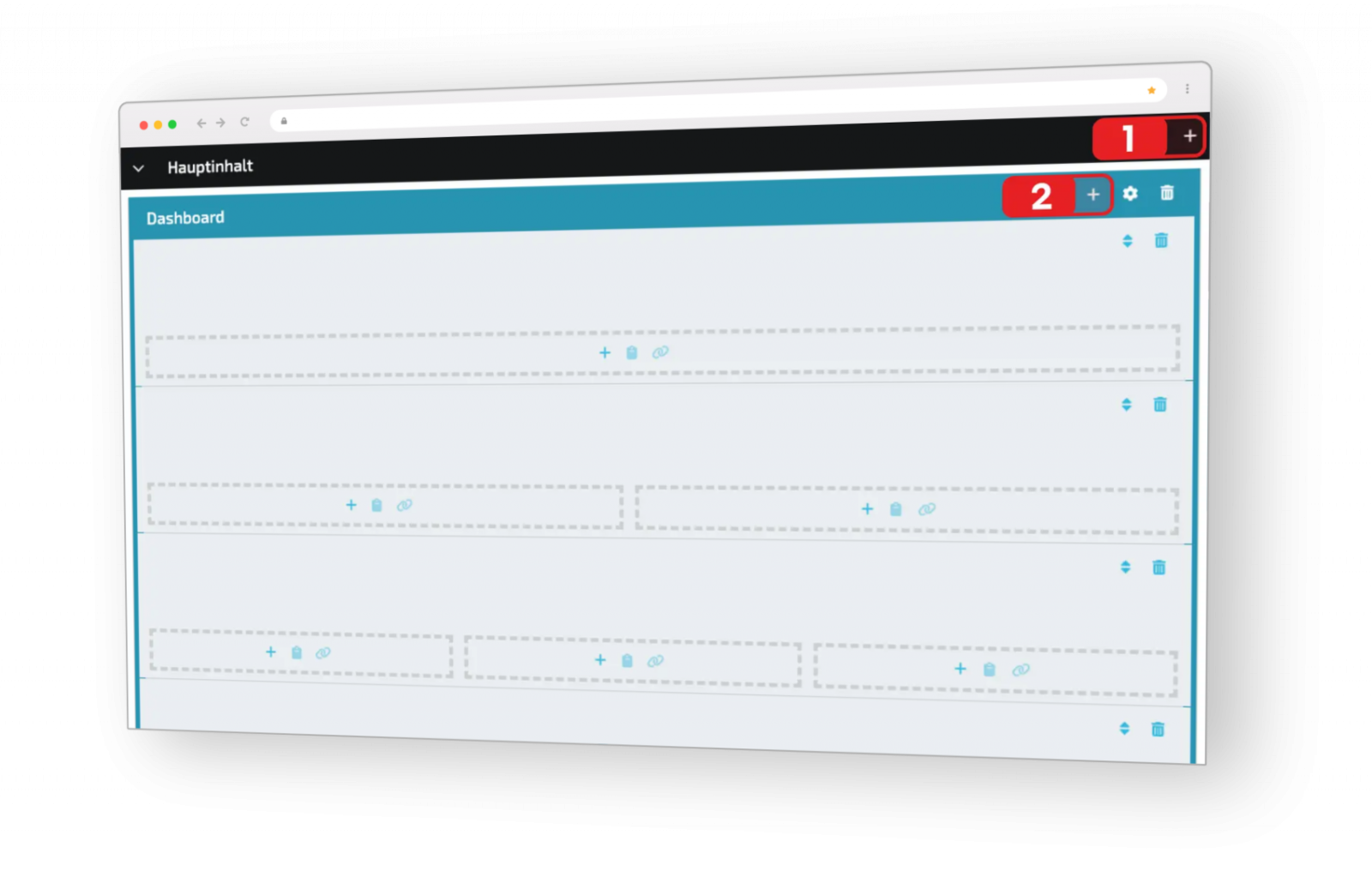
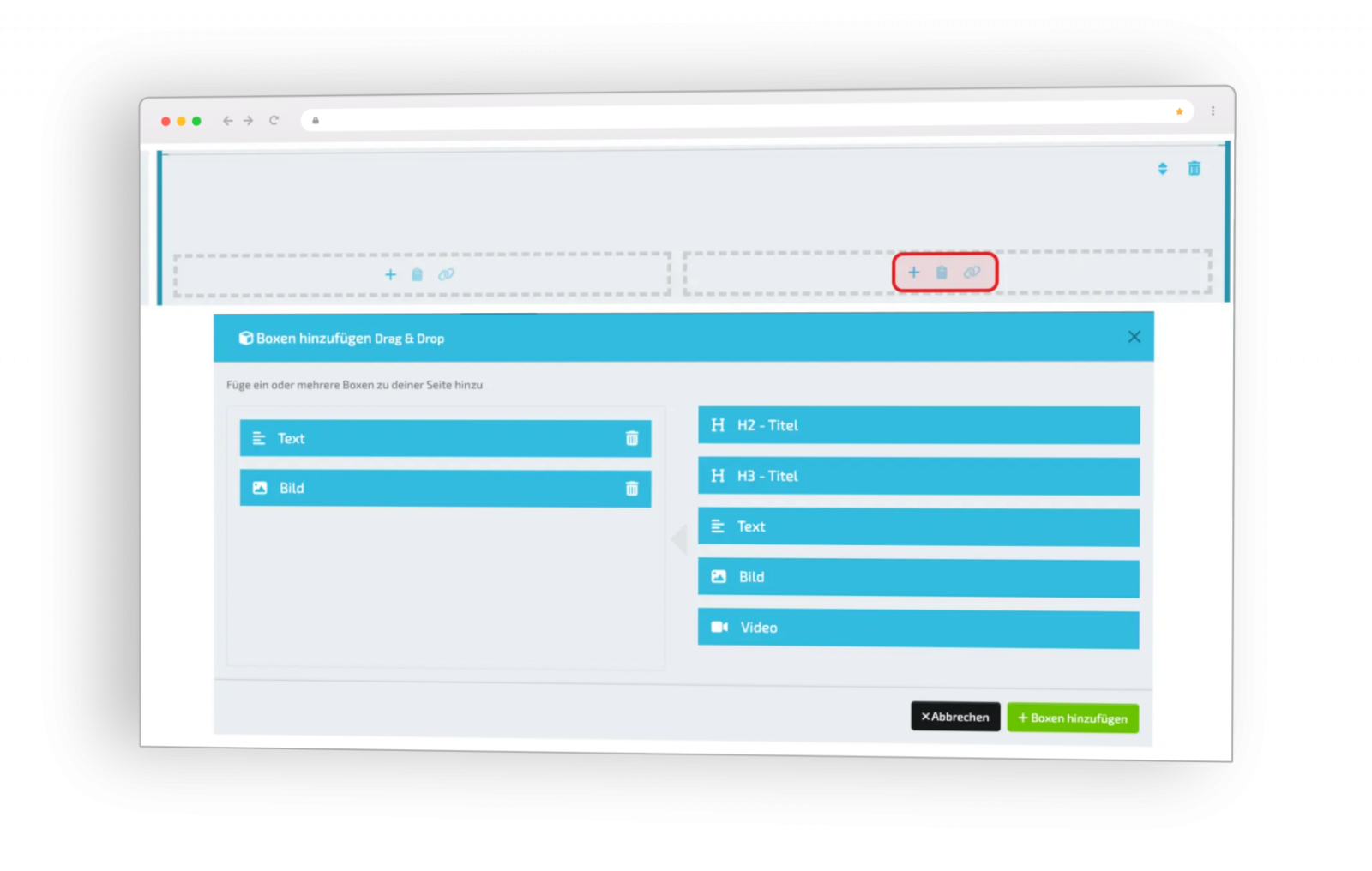
Box hinzufügen
Mit Hilfe der Boxen können Sie nun die Inhalte auf der Seite einfügen. Je nach Art der Reihe stehen Ihnen unterschiedlich viele Boxen zur Verfügung, um das Design der Webseite einzuhalten.
Sie können mehrere Boxen auswählen und diese nach Ihren Wünschen anordnen. Die Anordnung kann auch nach der Auswahl mit + Boxen hinzufügen mit Hilfe der Doppelpfeile angepasst werden.
Es besteht die Möglichkeit, Boxen von einer anderen Seite zu kopieren und hier einzufügen. Dabei gibt es zwei Varianten:
- Sie können Inhalte einfügen und diese überschreiben, was dazu führt, dass auf beiden Seiten unterschiedliche Inhalte vorhanden sind.
- Alternativ können Sie die kopierte Box auch verlinken, wodurch auf beiden Seiten dieselben Inhalte vorhanden sind. Änderungen können beliebig auf beiden Seiten vorgenommen werden und werden automatisch synchronisiert.
Box befüllen
Die Darstellung auf der Webseite variiert je nach ausgewählter Box. Der H2-Titel wird optisch anders dargestellt als ein H3-Titel oder normaler Text. Je nach Seitenlayout können hier kleine Einstellungen wie die Ausrichtung des Textes vorgenommen werden.
Die Text-Box ist mit den gängigen Formatierungs-Werkzeugen ausgestattet. Zusätzlich können Sie Tabellen und Links einfügen. Ausserdem besteht die Möglichkeit, Buttons prominent unter dem Text zu platzieren. Diese Buttons können auf eine Unterseite (Menü) verweisen oder eine externe Webseite (URL), eine Datei oder eine E-Mail an einen hinterlegten Empfänger öffnen.
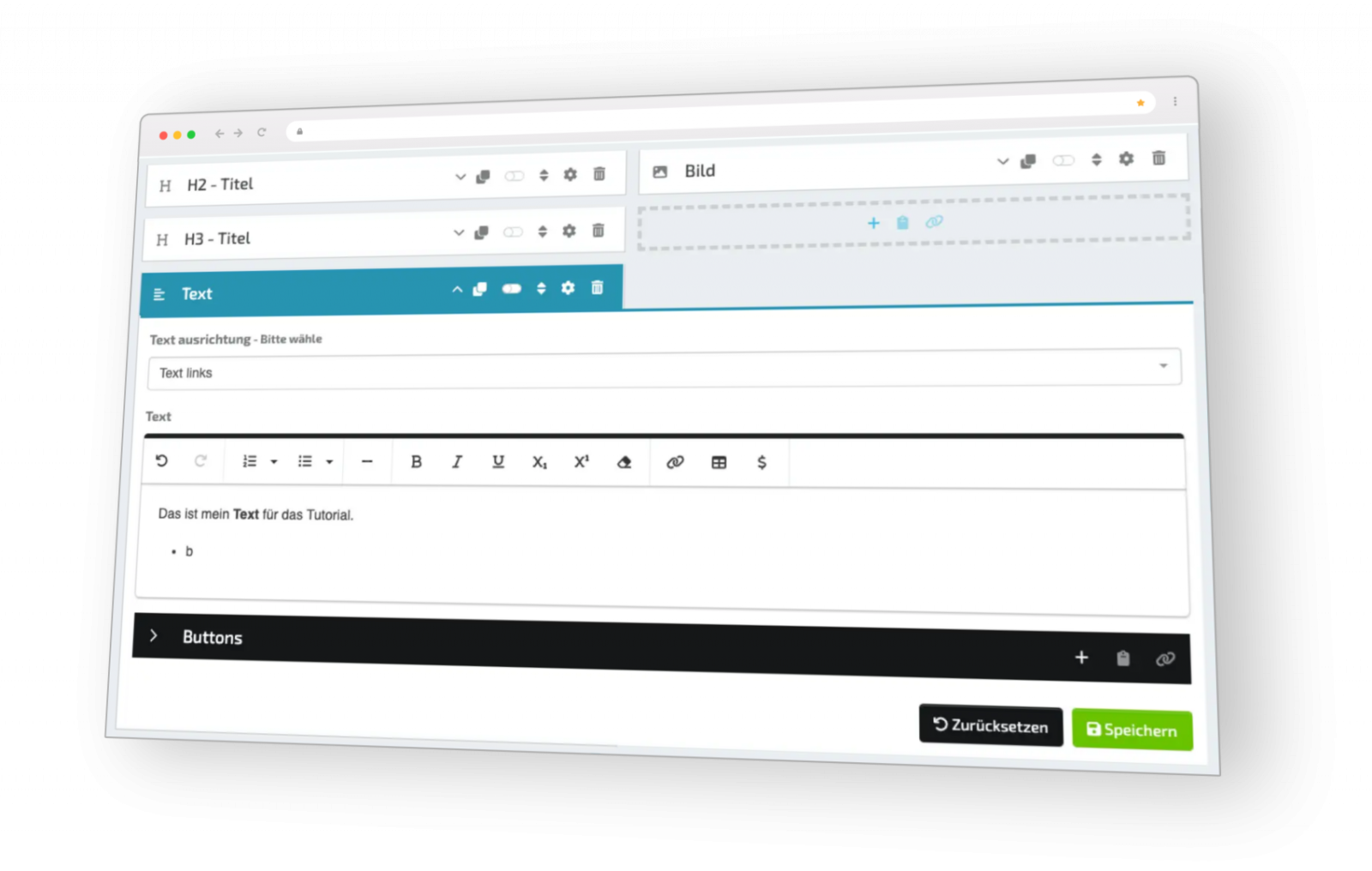
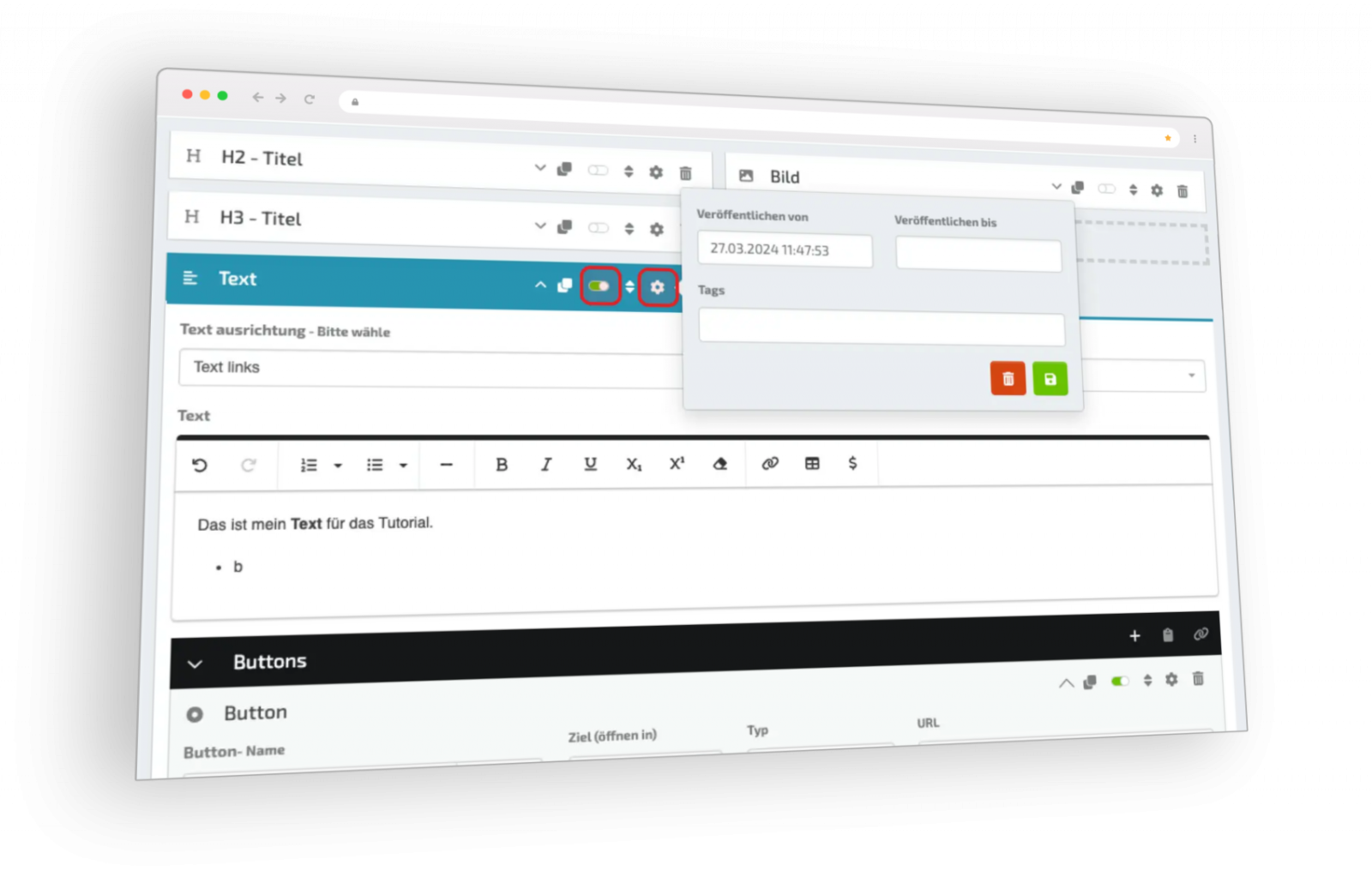
Box-Einstellungen
Wie neue Seiten sind auch neue Boxen standardmässig deaktiviert. Diese können durch Aktivieren des grünen Sliders online geschaltet werden.
Für jede Box kann auch die Veröffentlichung geplant werden. Dadurch müssen Sie sich keine Termine mehr setzen, wann etwas auf der Seite erscheinen oder wieder entfernt werden soll. Mit den Optionen Veröffentlichen von und Veröffentlichen bis kann dies gesteuert werden.
Media
Im Bereich Media werden alle Bilder und Dokumente abgelegt, welche auf der Webseite hinterlegt oder verlinkt sind. Wir empfehlen, die Struktur sauber aufzubauen, damit die Unterlagen einfach gefunden werden.
Aufbau Media
Der Aufbau der Media-Struktur ähnelt der einer üblichen Dateiablage auf einem Computer. Durch das Erstellen und Benennen von neuen Ordnern (Box 1) wird die Struktur aufgebaut. Empfohlen wird eine ähnliche Ordnerstruktur wie im Hauptmenü. Damit wird sichergestellt, dass die Medien einfach gefunden werden.
Neue Dateien können über den Upload-Button (Box 2) ausgewählt werden. Erlaubte Bildformate sind: .jpg, .png, .svg, .pdf, .gif. Ansonsten können alle gängigen Dateiformate (PDF, Word, Excel, PowerPoint, etc.) hochgeladen werden, um sie auf der Seite zu verlinken.
Durch einen Rechtsklick auf die Datei kann diese heruntergeladen, verschoben oder umbenannt werden. Eine korrekte Beschriftung ist für die Suchmaschinenoptimierung wichtig.
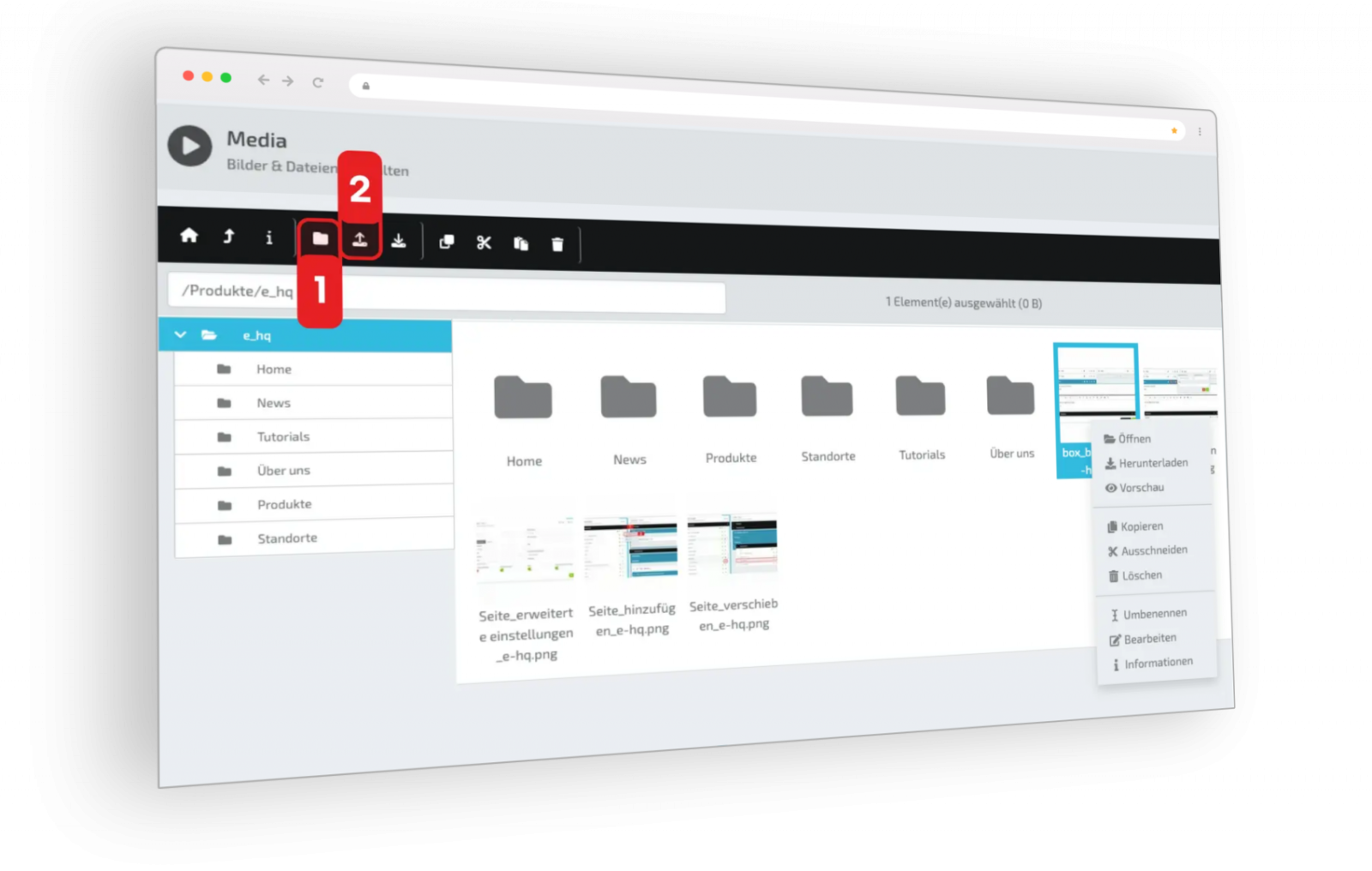
Support
Konnten Ihre Fragen mit den Tutorials nicht beantwortet werden? Unser Support-Team hilft Ihnen wochentags von 08:00 bis 12:00 Uhr und von 13:30 bis 17:30 Uhr gerne weiter.
Wir sind da für Sie
Die Erlebnisbank verfügt über ein Team von Spezialisten im Front- und Backend-Bereich, die HQ entwickelt haben und die Technologie kontinuierlich für eine wachsende Zahl von Kunden optimieren. Zudem verfügt unser Team über langjährige Erfahrung in den Bereichen Grafikdesign, Mediengestaltung und Marketing.
Bereit für den nächsten Schritt? Kontaktieren Sie uns jetzt, damit wir Ihr Leben erleichtern können.